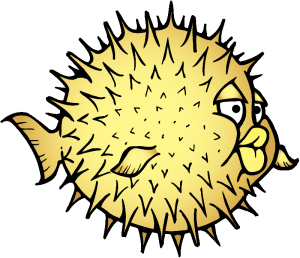Lately I’ve been playing with bhyve on FreeBSD and FreeNAS in the prospect of spinning up small VMs for a mini compile farm (and just as an excuse to play around). In this post I will share my experience in installing OpenBSD 6.4 as a bhyve UEFI VM on FreeNAS-11.2 through the new GUI.
This post is divided in three parts. First the creation of the VM through FreeNAS new GUI. Then the installation of OpenBSD from boot to finish. Lastly some bits of documentation and related posts that were helpful along the way.
Create the VM
The installation will go through serial instead of VNC. Also, instead of the CDROM ISO we use a disk image for the installation.
In the FreeNAS GUI, selects Virtual Machines > ADD, then proceed with the wizard. Some parameters of the wizard are pretty obvious, so there won’t be an explanation for each one of them. If need be, check the FreeNAS doc on creating VMs.
Guest Operating System, not exactly sure what this does. Guess it’s basically a template for the next steps of the wizard. Since this is a BSD system, select FreeBSD as this is the closest there is.
We don’t need VNC, so make sure that Enable VNC is unchecked. As for Boot Method, you can select UEFI, you don’t need UEFI-CSM.
For the hard disk in Select Disk Type and similarly for the network interface in Adapter Type, select a VirtIO type.
For the Installation Media, leave it blank. This is for an ISO image but OpenBSD’s installXX.iso didn’t work so we are going to use a raw disk image instead.
Go ahead and create the VM. But don’t start it yet. We have to add a raw disk device.
Fetch installXX.fs from OpenBSD download page, and put it somewhere on the FreeNAS host. For the following, I’ll assume this is install64.fs.
Then select Devices > ADD for the VM. Select Type: Raw File and Raw File: the location of install64.fs on the FreeNAS host. Also Mode: VirtIO; Device Order: 1003 (the device order is important, otherwise the OpenBSD install would incorrectly guess the target device); Raw filesize: 1 (which means 1GB).
Now you can start the VM and open the Serial console. You should be greeted by:
>> OpenBSD/amd64 BOOTX64 3.40 boot>
Time to install OpenBSD!
Install OpenBSD
You are on the serial console with the OpenBSD install bootloader waiting for you. On the console boot>, type set tty com0, then boot.
Do not directly start the installation, we first have to create the EFI partition, so select (S)hell instead. At the command prompt, create the EFI partition as described below, then start the install.
## Check that sd0 is the correct target device # disklabel -p M sd0 ... 16 partitions: # size offset fstype [fsize bsize cpg] c: 15625.0M 0 unused ## Initialise a GPT partition table with the special boot partition on sd0. # fdisk -iyg -b 960 sd0 Writing MBR at offset 0. Writing GPT. ## Start the installer # install
At the partitioning step, select (O)penBSD area. We will setup a single root partition layout. You should know that the OpenBSD bootloader likes its root partition on slice a of the first hard disk, so we create the layout that way.
# Check the current partition
> p M
OpenBSD area: 1024-31999937; size: 15624.5M; free: 15624.5M
# size offset fstype [fsize bsize cpg]
c: 15625.0M 0 unused
i: 0.5M 64 MSDOS
# Start with the root partition.
# Again, the bootloader likes it that way.
> a
...
size: {your-root-partition-size}M
FS type: 4.2BSD
mount point: /
# Now the swap partition
> a
...
FS type: swap
# Check again
> p M
OpenBSD area: 1024-31999937; size: 15624.5M; free: 0.0M
# size offset fstype [fsize bsize cpg]
a: 15493.9M 1024 4.2BSD 2048 16384 1 # /
b: 130.5M 31732576 swap
c: 15625.0M 0 unused
i: 0.5M 64 MSDOS
# Quit and save
> q
Write new label?: y
Proceed with the installation and the file sets and once you are done, reboot in your new system. Remove the Raw File device from the VM and on the VM itself, use syspatch to patch the base system. Finally reboot and you are done!